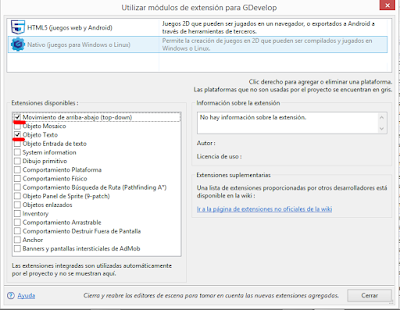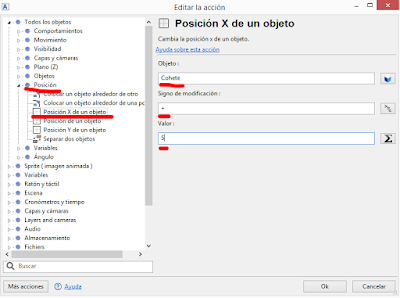Hola a todos de novo! Estiven traballando cun programa de edición chamado Adove Photoshop, e hoxe veño ensinarvos algunhas das cousas que fixen con este programa.
Neste artigo mostrareivos como cambiar a cor a algo, neste caso, a cor de ollos. Para iso, collín unha imaxe dun ollo a cal vos deixo aquí:
Para descargar o programa tendes que ir a
aquí e premer no botón de descargar. Logo sería instalalo no teu ordenador e listo para utilizalo. A min por exemplo pasáronmo xa descargado e só era instalalo no meu ordenador.
Pois entonces, vou comezar a explicarvos o que fixen:
1ºPaso
O primeiro que tes que facer e abrir o teu programa de photoshop, na barra superior premer en
archivo e en
nuevo.
Ahí tes que poñerlle
nome a esa imaxe e predifinir a túa imaxe a
papel internacional. Logo vaiche aparecer que o tamaño está en A6 e ahí terás que
cambialo por A4. Despois tes que cambiarlle a
resolución por 70 píxeles/pulgada. Por último, darlle a
Ok e xa terías un fondo en branco.
2ºPaso
Unha vez gardada a foto do ollo que vos puxen anteriormente, clicas en
archivo e abrir, e selecionas a foto do ollo. Unha vez aberta a imaxe en Photoshop, vas á barra superior, premes en
selección e logo a
Todo:
Xa tendo
a imaxe toda seleccionada, clicas nas teclas
Ctrl+C (para copiar) e abres a pestaña de Photoshop onde tes o teu fondo branco. Ahí clicas nas teclas
Ctrl+V (para pegar) e pegas tres veces esa imaxe. Iso tendríache que quedar así:
3ºPaso
Agora xa temos as nosas imaxes aliñadas no fondo branco. Cada imaxe, incluido o fondo, é unha capa, por iso temos que ter coidado de onde queremos facer cada cousa.
Puxen tres imaxes aliñadas, onde só vou modificar dúas, así ter un ollo marrón, outro azul e outro verde.
Deixei tal e como estaba o primerio ollo e comecei editando o segundo. Entón, clicamos na
Capa 2 e collemos a
ferramenta de lazo, e logo a opción de
lazo magnético (que se encontra na barra de ferramentas lateral). Unha vez seleccionada, nas opcións do
lazo magnético clicamos a
opción 3 que serve para restar a selección.
Agora co
lazo magnético selecionamos o iris e unha vez seleccionado, comezamos a facer o mismo pero coa pupila. Así só teríamos
seleccionado o iris, que é o que nos interesa para cambiar de cor.
4ºPaso
Agora procedemos ao cambio de cor. Para iso, co noso iris selecionado, imos á barra superior,
prememos en imagen e logo en ajustes. Dentro de ajustes imos á opción de
Tono/Saturación. Unha vez ahí, podemos poñer o ollo ao noso gusto. Eu por exemplo, púxeno así:
Logo imos a
Selección e prememos en
Deseleccionar. E xa teríamos un ollo.
Agora, facemos o mesmo co último ollo, sempre
acordándonos de cambiar de Capa.
5ºPaso
Por útlimo, unha vez acabado todo, imos a
capas, prememos en
fondo, e clicamos co botón dereito. Logo, premes en
acoplar imagen e xa terías o teu traballo todo acoplado nunha soa foto.
E esto sería todo. Eu apliqueino en ollos, pero podedes cambiarlle a cor ao que desexedes.
Espero que vos gustase e que vos servira de moito. Un saúdo :)